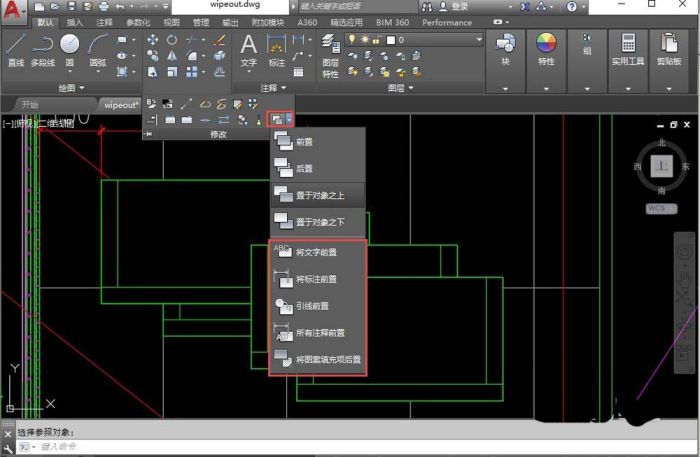如果图中都是线性图形且最终要单色打印,通常不用太理会图形的顺序。但如果实体填充且与其他图形有重叠,就需要设置图形的顺序了,有时我们在插入一些设备或构件时,为了图面更整洁,会在图块中添加区域覆盖WIPEOUT,然后利用区域覆盖遮挡后面的图形,让图面看得更整洁一些,可以看一下例图中有无遮挡效果的对比。
在PS中可以设置图层的顺序,在CAD中无法设置图层的顺序,可以设置图形的顺序,熟悉CAD的设计师应该都知道这一点,这里主要给初学者介绍一下图形顺序的设置。

1、在CAD中,先创建的图形在下面,后创建的图形在上面,因为我们平时画的都是线性图案,这一点看得并不明显,我们可以通过一个简单的例子来看一下。例图中有一个带区域覆盖的图块,也就是图块会遮挡住后面的图形,如图所示。
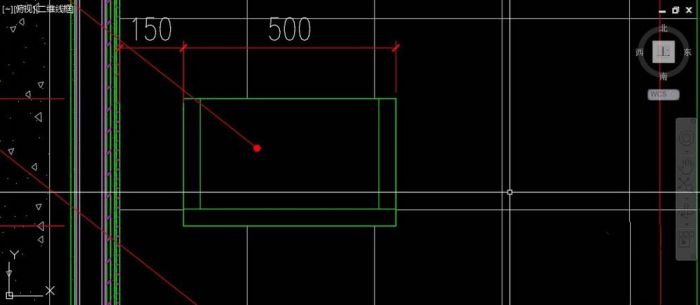
2、选中此图形,输入CO,回车,执行复制命令,在图块上拾取一点作为基点,然后多次点击,让复制的图块依次叠加,如图所示。
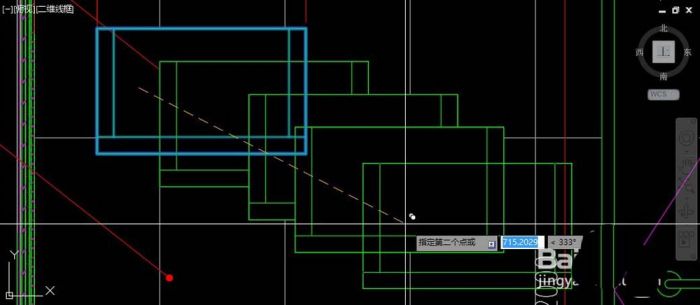
3、复制3-4个图块后按回车或空格键,结束复制,我们来观察复制后的效果。我们可以看到后面复制的图形会覆盖在前面的图形上面,如果我们希望图形按照我们希望的顺序来叠加,可以按照顺序来创建图形。
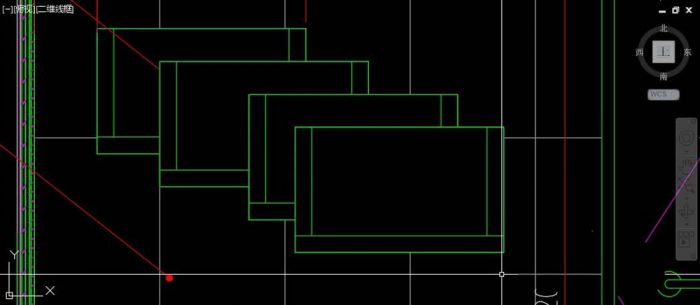
二、手动调整图形顺序
在实际绘图过程中我们显然不可能完全按照顺序来创建图形,比如在图块中添加区域覆盖WIPEOUT,通常都是绘制完图块的图形,然后根据图块的外轮廓来创建区域覆盖,由于区域覆盖是后创建的,会将图块中图形挡住,这时就需要我们手动来调整图形顺序。
1、调整图形顺序的命令是绘图次序(DRAWORDER),命令不难记,draw绘图,order顺序。但从工具面板和右键菜单中调用更加方便。选择一个图形后,单击鼠标右键,我们就可以知道绘图次序的命令,如下图所示。

2、我们可以看到绘图次序有四个参数:前置、后置、置于对象之下、置于对象之上,这几个参数也很好理解。
前置就是将选中的图形放到最前面,后置就是将选中的图形放到最后面。而置于对象之下和对象之上,就是可以选择一个参考图形,让选中的图形在此图形的下面或上面。这个不难,大家用上面例子中类似的图块,或建一个SOLID填充试一下就很清楚了。
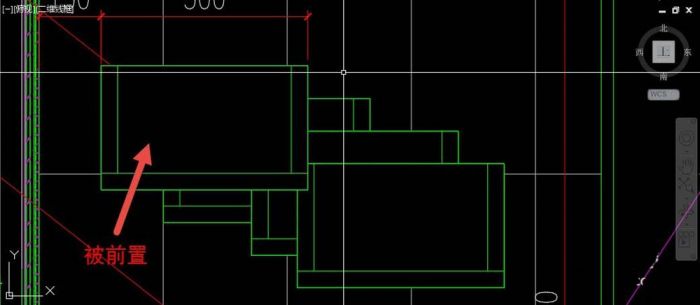

3、有时我们在画完图后才发现有一些文字、标注被填充所遮挡,如果全图检查,既费力又难免有遗漏,针对这种状况,CAD后续版本不断增加了针对这种状况的处理功能,因此就有了文字前置、标注前置、引线前置、所有注释前置和填充后置的相关命令,可以一次性处理可能存在的遮挡问题。
我们从菜单或工具栏可以找到这些命令,如图所示。文字、标注、引线、注释前置是一个命令:TEXTTOFRONT,就是 text to front,填充后置命令是HATCHTOBACK,就是 hatch to back,虽然有点长,都不难记。